如何將圖片插入PDF文件:逐步指南
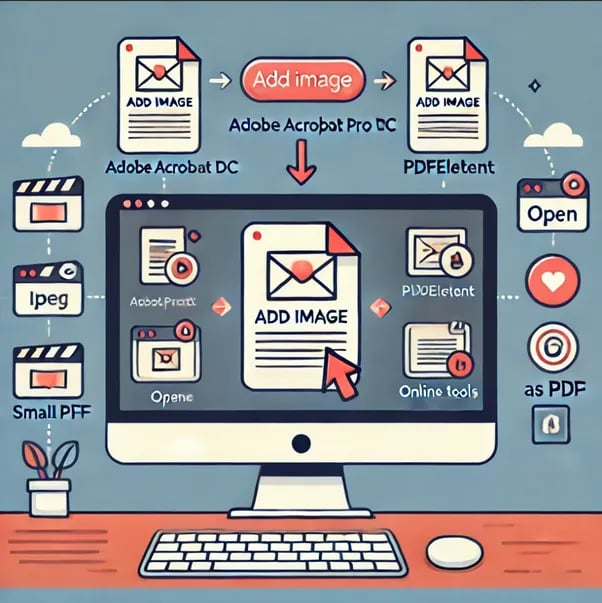
將圖片添加到PDF文件中可以提升內容質量,使其更具吸引力。無論您是在製作專業文件、報告或演示文稿,插入圖片都是非常重要的。以下是使用各種工具進行操作的方法:
使用Adobe Acrobat Pro DC
打開PDF:
啟動Adobe Acrobat Pro DC。
打開您要編輯的PDF文件。
編輯PDF:
導航到工具 > 編輯PDF。
這將啟用PDF編輯模式。
添加圖片:
點擊工具欄中的“添加圖片”圖標(看起來像一個相框)。
在電腦中找到圖片文件,選擇它,然後點擊“打開”。
定位和調整大小:
點擊您希望在PDF中放置圖片的位置。
拖動以移動圖片或使用角柄調整大小。
保存PDF:
當您對圖片的放置和大小感到滿意時,轉到文件 > 保存。
使用PDFelement
打開PDF:
啟動PDFelement並打開您的PDF文件。
編輯PDF:
點擊“編輯”選項卡以進入編輯模式。
添加圖片:
點擊“添加圖片”按鈕。
瀏覽電腦中的圖片文件,選擇它,然後點擊“打開”。
定位和調整大小:
在PDF中將圖片放置在您希望的位置。
使用柄來調整大小和拖動以移動圖片。
保存PDF:
轉到文件 > 另存為以保存編輯過的PDF。
使用線上工具(例如:PDF to PDF、Smallpdf、Sejda)
上傳PDF:
訪問PDF to PDF、Smallpdf或Sejda等線上PDF編輯器。
上傳您的PDF文件到平台。
編輯PDF:
使用工具界面將圖片添加到PDF中。
從電腦上傳圖片。
定位和調整大小:
根據需要調整圖片的位置和大小。
下載編輯後的PDF:
完成後,將編輯過的PDF文件下載到您的電腦。
使用Mac上的Preview
打開PDF:
在Preview中打開PDF文件。
顯示標記工具欄:
點擊“顯示標記工具欄”按鈕(一個筆圖標)或轉到視圖 > 顯示標記工具欄。
添加圖片:
點擊“文本選擇”工具(“T”圖標),然後選擇工具 > 註解 > 圖片。
從您的電腦中選擇圖片文件,然後點擊“打開”。
定位和調整大小:
將圖片拖動到PDF中的期望位置。
使用柄調整大小。
保存PDF:
轉到文件 > 匯出為PDF以保存更改。
結論
使用正確的工具將圖片插入PDF文件是一個簡單的過程。Adobe Acrobat Pro DC、PDFelement、各種線上工具和Mac上的Preview都提供了用戶友好的方式來添加和操作PDF中的圖片。選擇最適合您的需求和可用軟件的方法,輕鬆提升您的PDF文件內容。
喜欢我的作品吗?别忘了给予支持与赞赏,让我知道在创作的路上有你陪伴,一起延续这份热忱!

- 来自作者
- 相关推荐