透過Keyboard mastro快速切換網路location
前言
最近辦公室管制Line與一些社群網路的連線,往往要用Line 與Messneger傳訊就因此必須轉移到小螢幕的手機來進行,實在是很辛苦。
雖然Apple Mac mini 可以透過iphone分享4G網路,但是切喚起來必須手動好幾個步驟,也是頗花時間。其實Mac 系統有個好用的操作,可以快速切換網路。那就是「網路位置 Network location」
Network location
在設定的網路選項中,有個「Network location 」 的功能。可以在幾組網路設定中進行預設與切換。在使用辦公室有線網路,就把LAN打開連線。如果需要透過iPhone,切換到iPHone location就可以了!
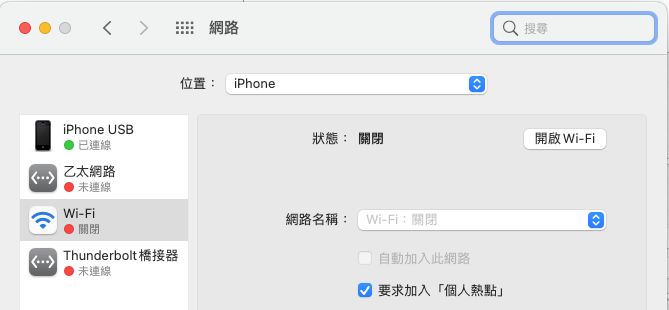
但是即便如此,打開設定、點選網路、最後選擇位置。說老實化,這幾個步驟也沒有比較少比較快。因此要更快速的完成這個任務,就要依賴Mac 自動化神器Keyboard Maestro。
Keyboard mastro Autmation
如何使用Keyboard Maestro實現這個自動化呢?
設定Network location
首先,先打開設定,將兩組不同「Network Location」設定好。以我為例,我是一組叫做「LAN」,設定是開啟有線網路,關閉Wifi。這組設定是讓我使用公司內網,可以連結到公司內部網路。另外一組叫做「iPHone」是用來透過USB連結我的iPhone透過4G網路連外,可以使用一些被公司內網攔阻的網站。
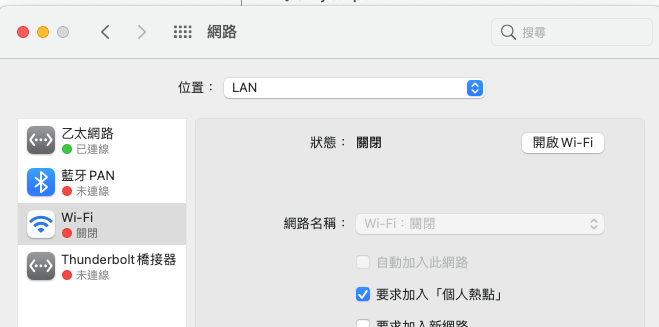
設定Keyboard Maestro
再來打開KeyboardMaestro,在你想要得資料夾中新增兩個Macro。一個叫做Link via iPhone,另外一個叫做Link Via LAN。
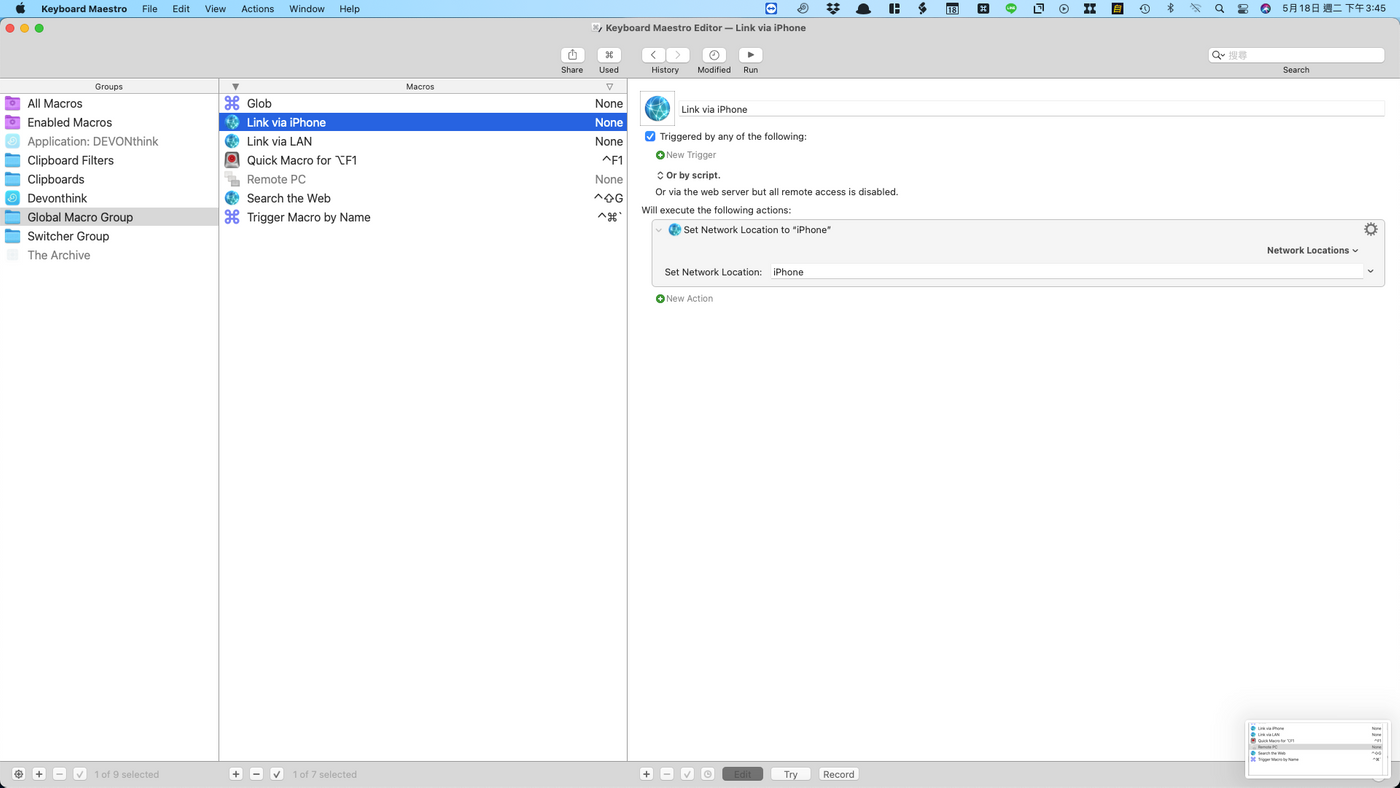
新增一個新的Macro,在Action的部分選擇「Set Network Location」
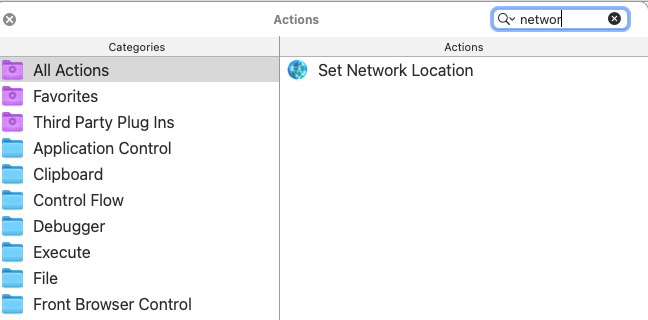
以Link via iPhone 為例,這邊你可以設定Set Network Location為「iPhone」。這邊的Location必須跟你在Mac 設定中名稱一樣,這樣才能順利啟動這個Location。此外這邊的Trigger,我設定了當我的iPhone連接到USB時,啟動iPhone網路。這樣一來Keyboard Maestro就會自動啟動這個Network Location,讓我的網路透過iPhone連接。
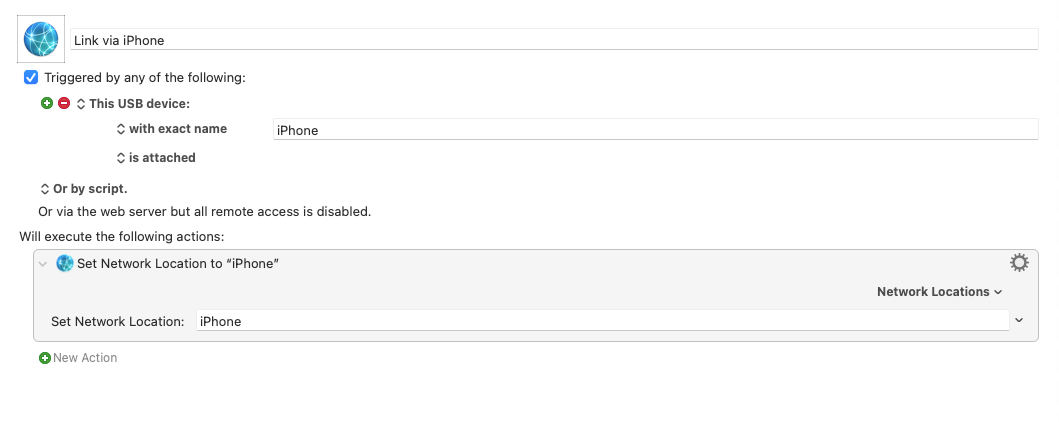
另外一個連結類似上面的設定,我設定為「LAN」,Trigger改成當iPhone沒有連接到USB時,會啟動LAN。因此當我把iPhone拔開時,就會自動又連回LAN,無須我手動下指令。
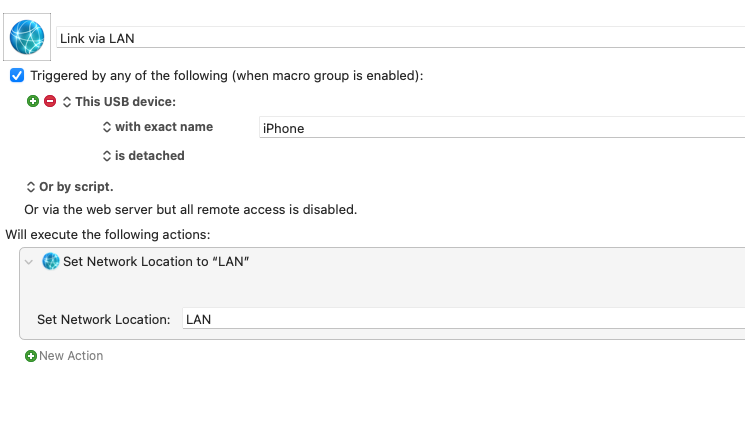
結論
透過自動化keyboard Maestro可以實現很多本來要多個步驟繁雜的操作,讓工作更有效率,也更有趣。上述分享的這個小技巧希望對大家有幫助! #KeyboardMaestro #NetworkLocation
喜欢我的作品吗?别忘了给予支持与赞赏,让我知道在创作的路上有你陪伴,一起延续这份热忱!

- 来自作者
- 相关推荐