用漂亮圖片做海報標題

這種方法特別適合製作懶人包封面或海報標題,以往我們製作海報時,僅能在圖片疊上另一層文字,頂多再調整文字的顏色,排版上較單調,因此這次我們直接在標題上下功夫,做一個大家一眼看到覺得「哇嗚!有設計感」的標題。

教學小檔案( 圖片做成文字 )
1. 創作難度:★★
2. 創作技巧
- 新增文字
- 選取
- 遮色片
教學
匯入圖片
步驟一:匯入圖片
選擇一
進入軟體後選擇開啟舊檔,或是直接將圖檔拉至軟體,PS會直接開啟一個符合圖片尺寸的專案介面。
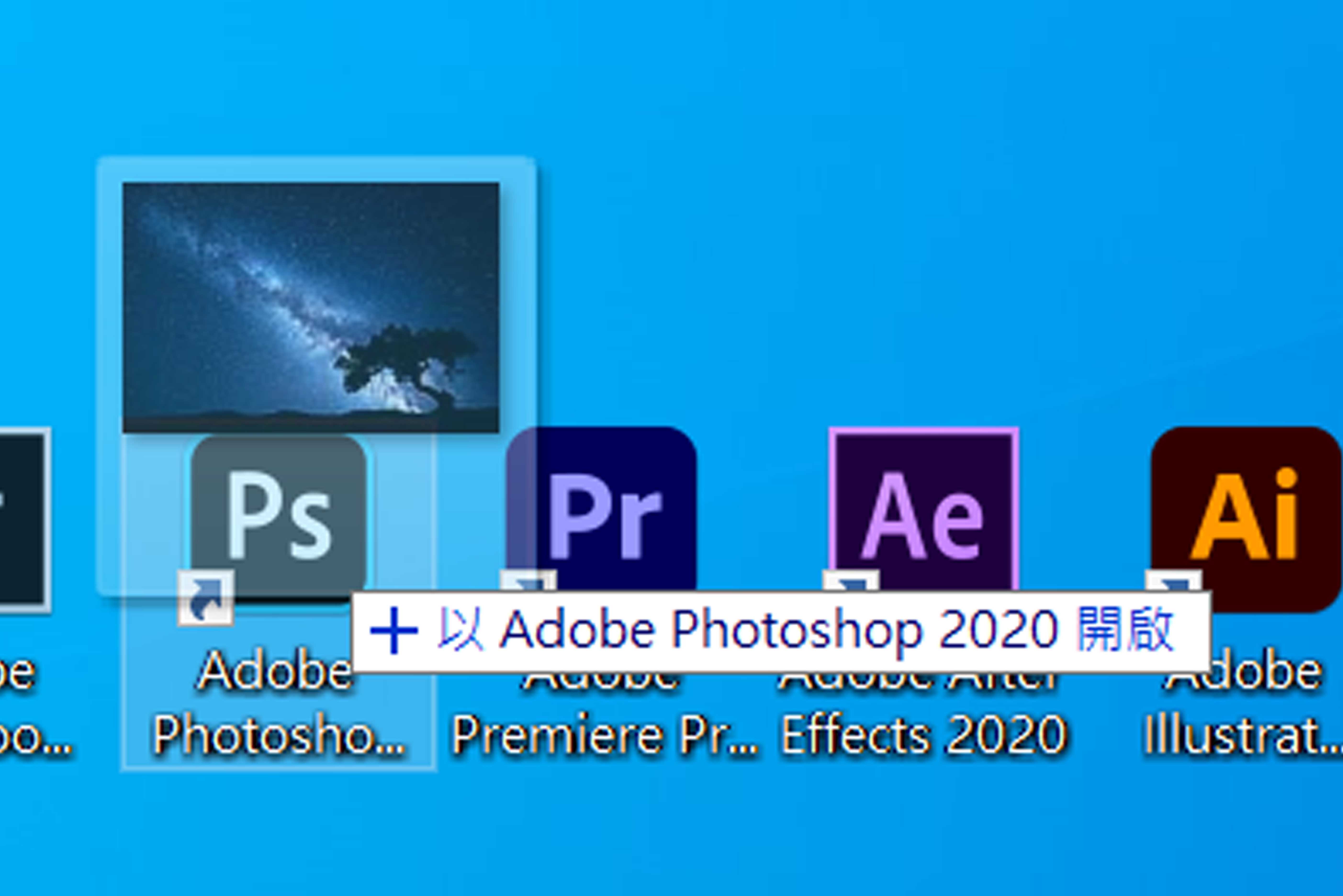
選擇二
若大家已經做好原先的背景,也可以直接將圖片拉到軟體中間的預覽區塊。

步驟二:關閉背景鎖
圖層旁邊的鎖點掉,之後我們才可以操作。
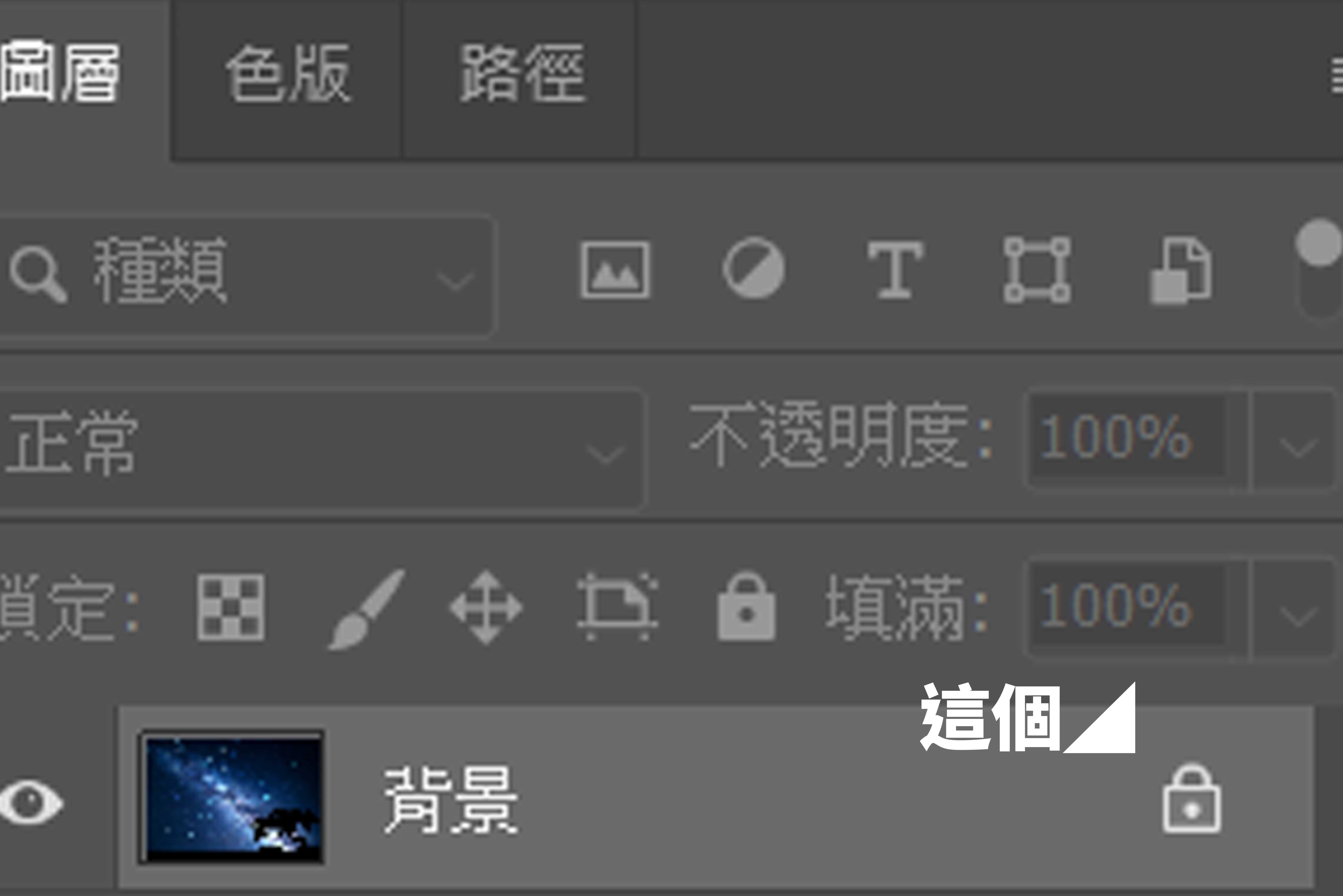
我們匯入的圖片會成為文字的顏色,因此在選擇時要先注意我們原先的背景色是什麼,如果背景色是深色那我們應該選擇較為淺色的圖片,如果背景很複雜很花那我們應該選擇較為簡單的圖片。
複製圖片
這個步驟是因為我打算直接拿這張圖做為設計背景才進行,大家可以省略。
步驟一:複製圖層
點擊圖片圖層,使用快捷鍵按住Ctrl再點擊J,複製圖層,複製完後可以先點擊下層圖片的小眼睛隱藏圖層,避免等等畫面重疊干擾操作。
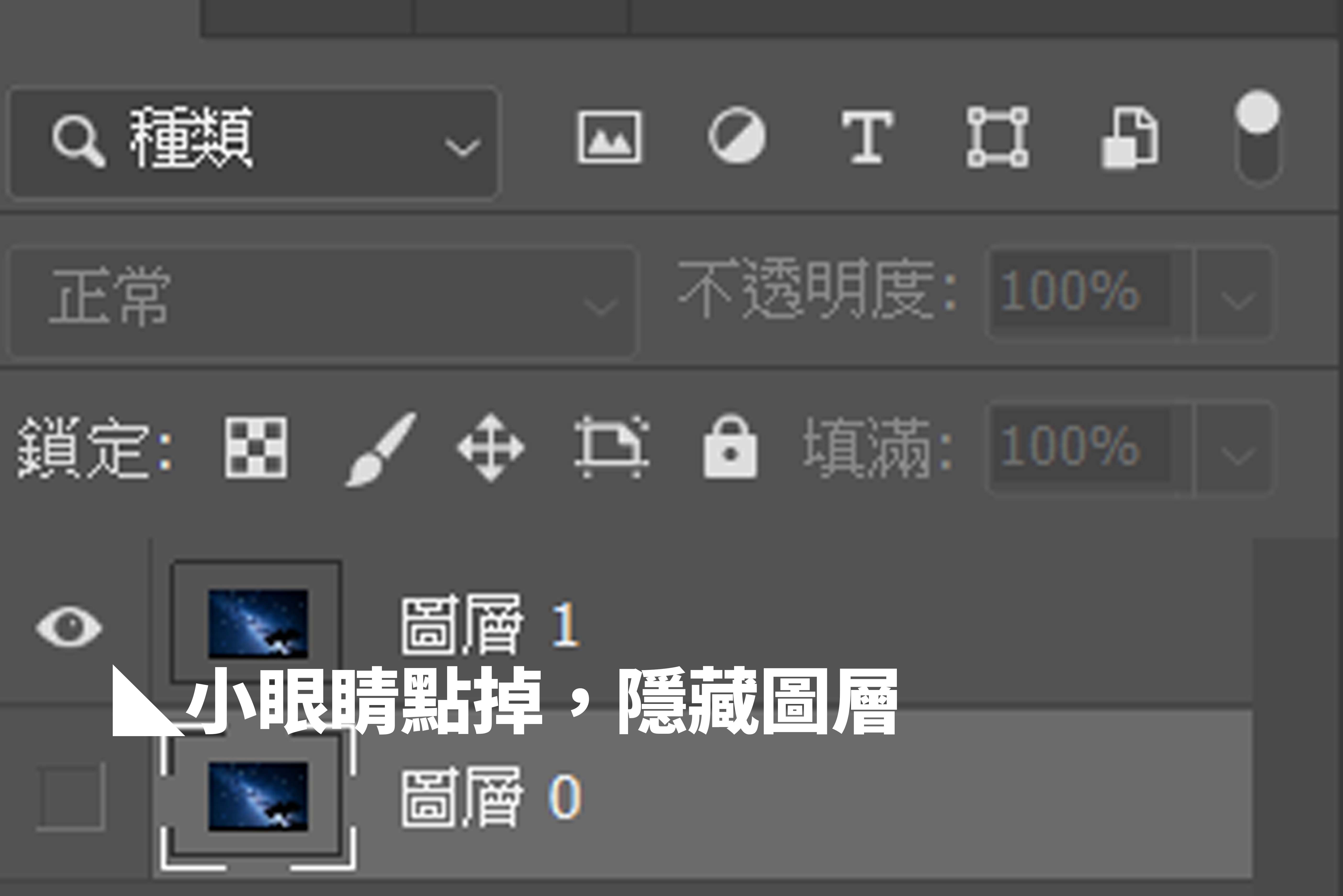
步驟二:新增白色圖層
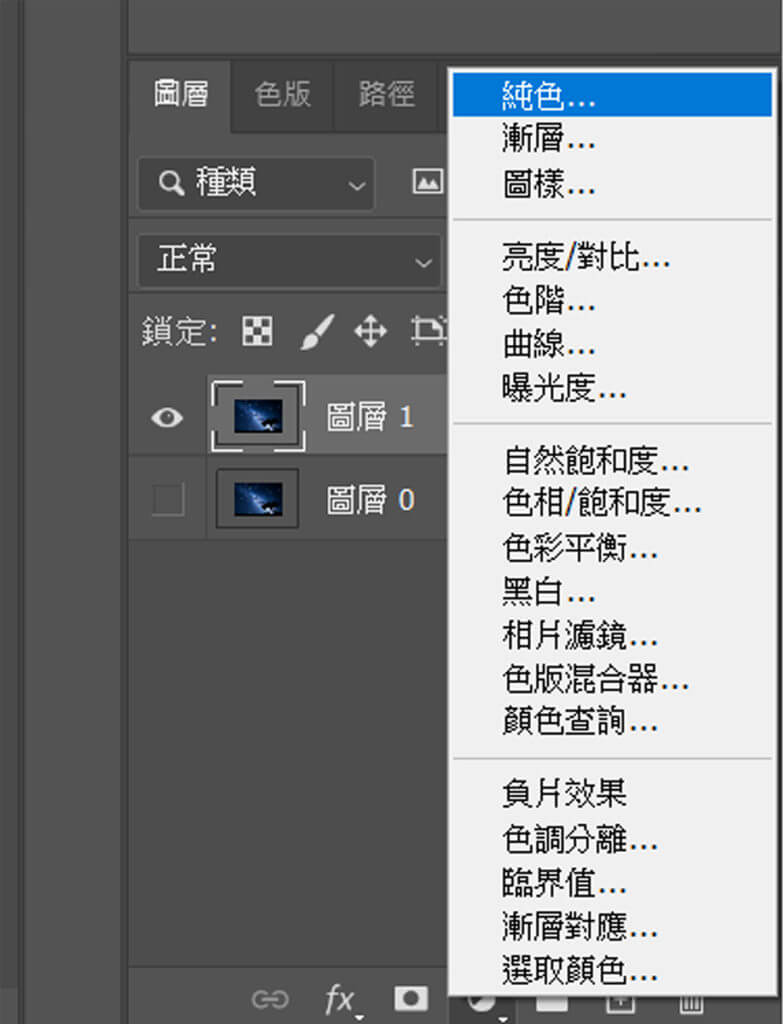
在使用快捷鍵時,需切換為英文輸入法
加入文字
步驟一:新增文字
點取左方的文字工具(快捷鍵:T),於預覽視窗適當位置點擊並新增文字,此時會自動新增一個新的文字圖層。
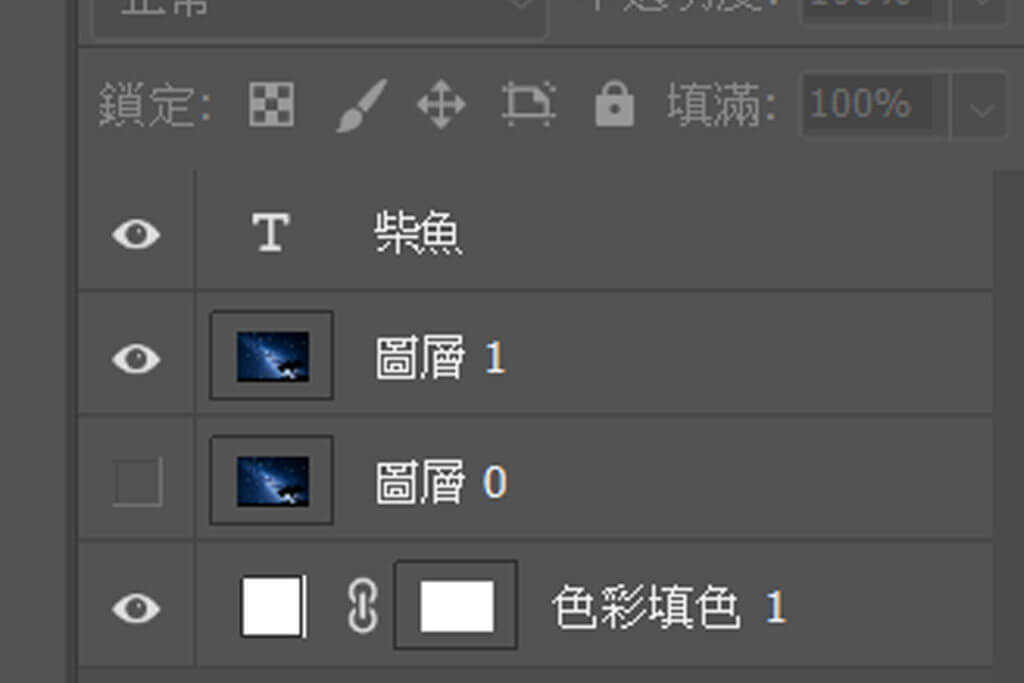
步驟二:調整文字
利用選單下方工具操作項,修改文字大小、粗細及字型,這次的設計用較粗的字體會比較好看喔!

步驟三:移動及縮放文字
也可以直接使用移動工具(快捷鍵:V),點選文字圖層變更文字大小及位置。

選取文字
步驟一:用快捷鍵選取文字
選取範圍這裡我們直接按著快捷鍵Ctrl,並點選右邊圖層介面的預覽縮圖。
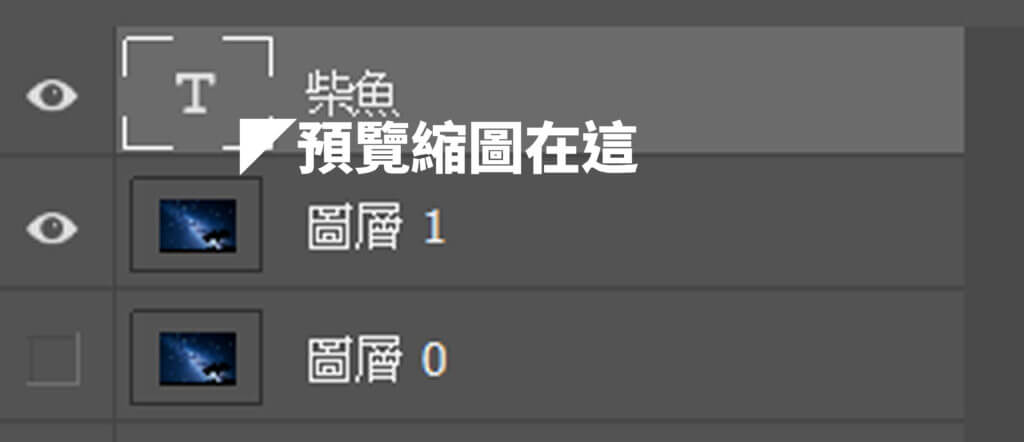
系統會自動選取文字的外框線。

步驟二:新增文字遮色片
保持這個選取範圍,點擊選取我們剛剛匯入的圖片圖層,然後再點擊圖層介面下方的虛線圓圈新增圖層遮色片,再隱藏文字圖層原則上文字已完成
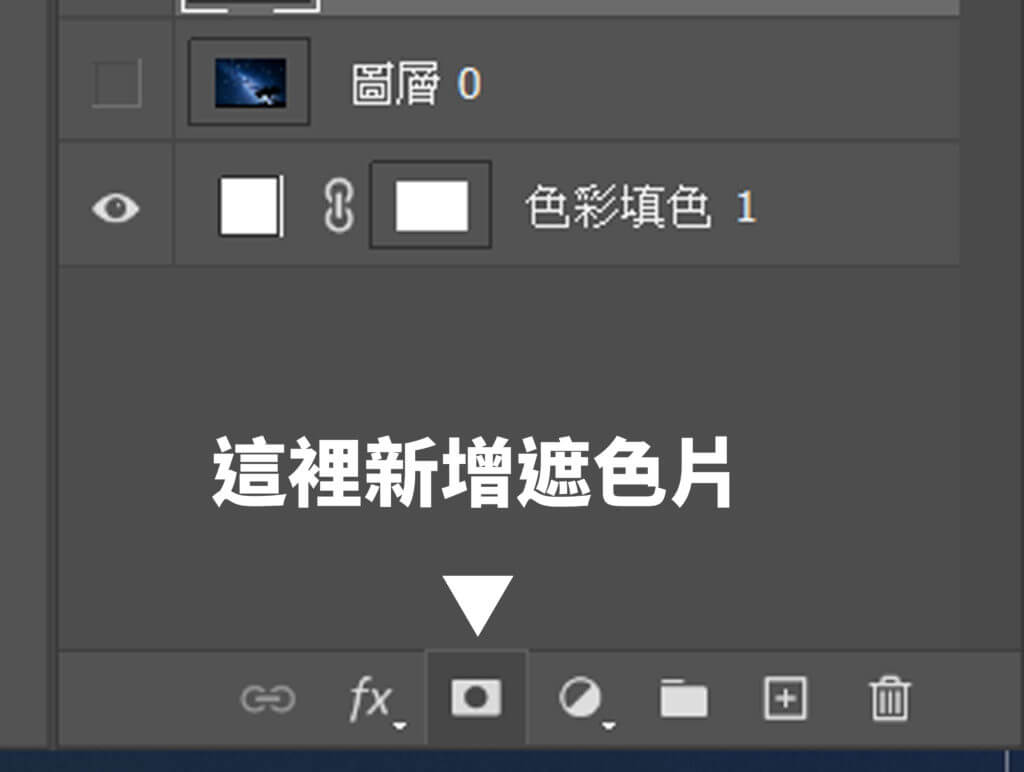
步驟三:調整文字遮色片
點擊遮色片前方的連結鈕,讓圖層及遮色片分離,利用移動工具調整圖層的位置或大小,調整成最滿意的樣子。
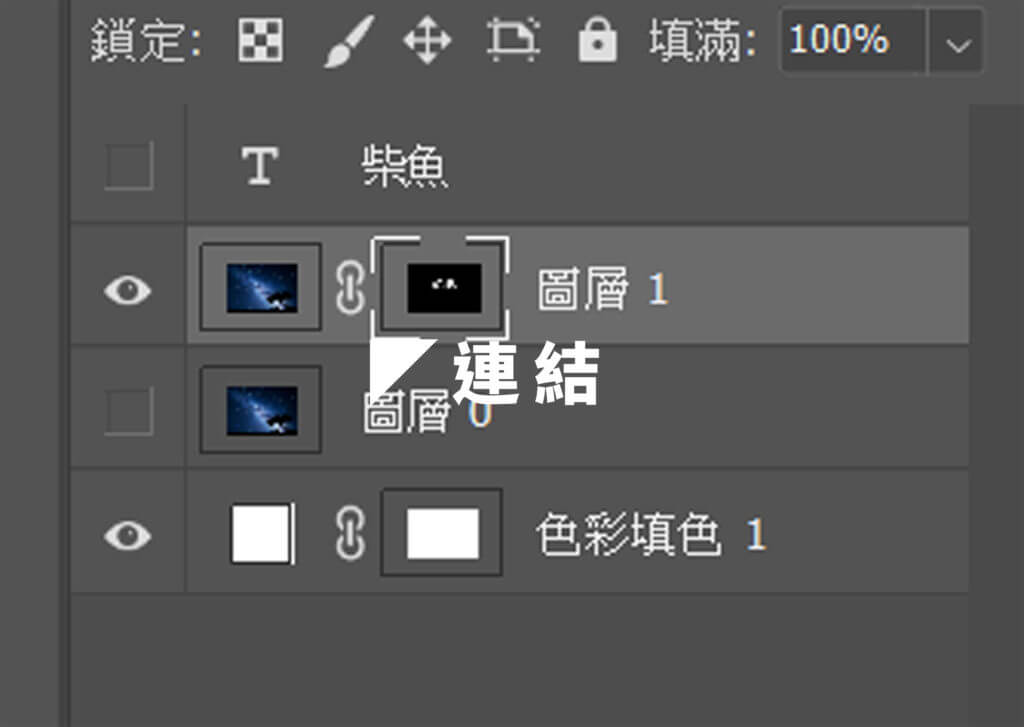
步驟四: 圖片做成文字 完成
記得把連結鈕點回,此時再使用移動工具,就可以把圖層視為一個完整的物件,隨意移動及縮放。

延伸作品:增加漸層背景
教大家利用漸層讓文字突出於背景
步驟一:製作背景遮色片
首先把另一個先前複製的圖層打開,點選後新增遮色片。
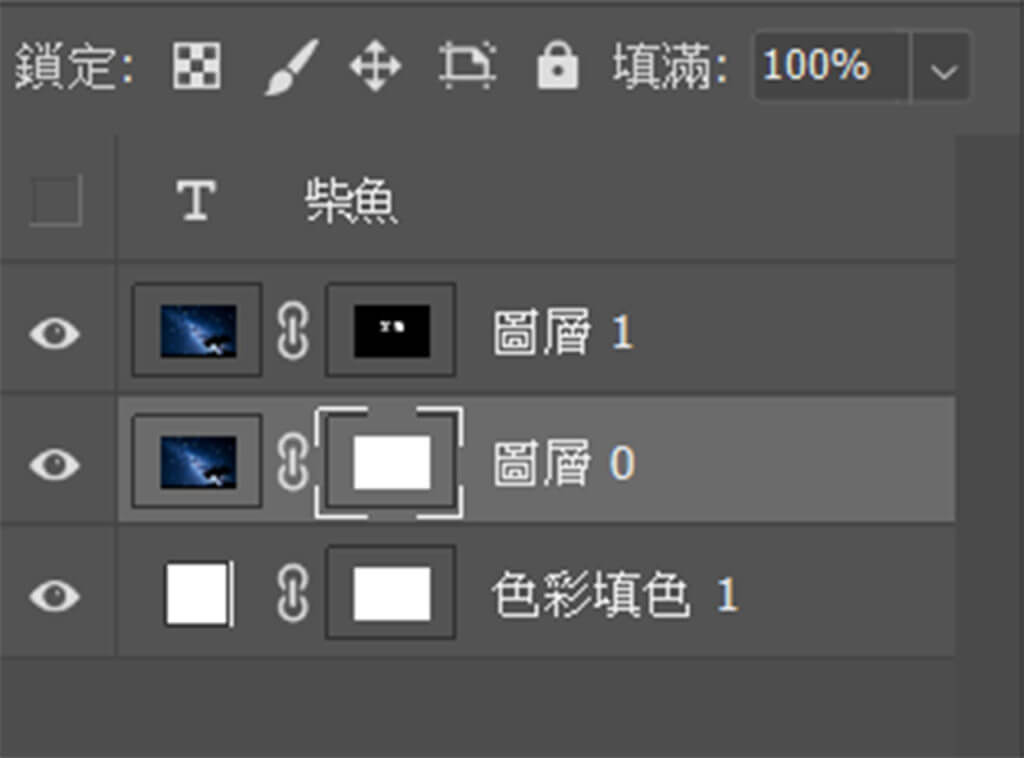
步驟二:使用漸層工具
遮色片的原理是黑色部分隱藏;白色部分顯現,因此這裡可以利用黑色漸層隱藏圖層。
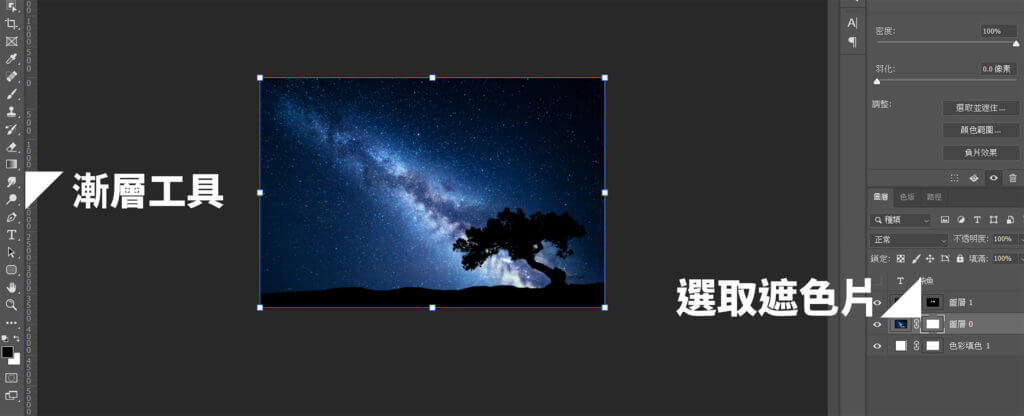
步驟三:遮色片漸層
把左上方打黑,隱藏部分背景圖層。
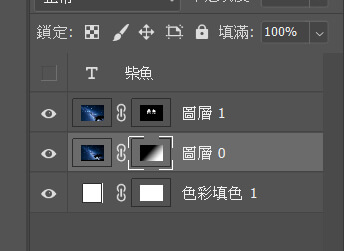
作品完成
一個有設計感的封面完成,歡迎大家到粉絲專頁貼文留言處繳交作業。

各位可以至柴魚的FB粉絲專頁留言交作業,若有任何問題也都可以發問喔!
閱讀更多: 柴魚P圖
