Excel儲存格參照的絕對與相對關係
於Excel中,儲存格參照是最基礎也是最重要的概念之一,建議剛接觸Excel的朋友們一定要先搞清楚它,儲存格參照的方式又依絕對與相對關係區分為4種:(1)相對列/欄、(2)絕對列/相對欄、(3)相對列/絕對欄、(4)絕對列/欄。本篇文章將詳細介紹儲存格參照的意義、種類及應用範例。
儲存格參照意義說明 儲存格參照的絕對與相對關係(四種) 1.相對欄/列 (Relative) 2.絕對欄/相對列 (Absolute column / Relative row) 3.相對欄/絕對列 ( Relative column / Absolute row) 4.絕對欄/列 (Absolute) 儲存格參照之應用範例 總結與補充儲存格參照意義說明
依照Microsoft官網的說明:儲存格參照(Cell Reference)可以參照工作表上的某個儲存格或儲存格範圍,並且可在公式中使用,讓Microsoft Office Excel找到您希望公式計算的值或資料。(Microsoft官網連結)
那參照(Refer)到底是什麼意思呢?舉例來說,如果您想要將儲存格B1~B5的數值等於儲存格A1~A5,那一般會先在儲存格B1輸入公式=A1,然後於儲存格B1直接下拉複製公式到B2~B5(如下動圖),此即為儲存格B1參照儲存格A1、儲存格B2參照儲存格A2…儲存格B5參照儲存格A5的意思。故基本上只要是牽涉到公式都有參照的概念存在,各位應該就可以了解為什麼小編一開始說儲存格參照是最基礎的概念了。
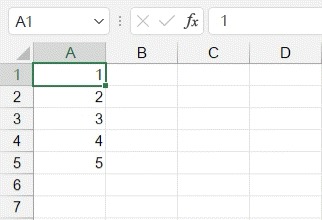
另補充上述範例參照公式裡的=A1,A1其實就是這個儲存格的位址與名稱,此名稱可於名稱方塊(Name Box)裡面看到。(如下圖)
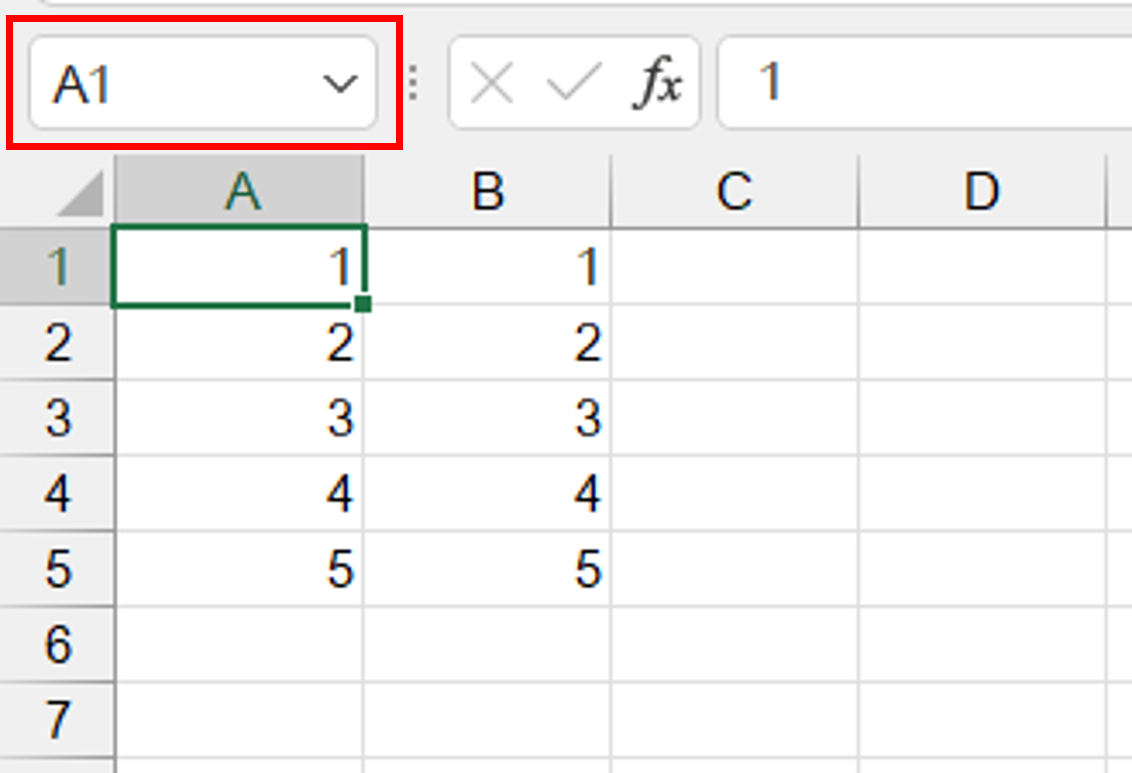
儲存格位址不能修改,但儲存格名稱其實可以修改,所以位址A1的儲存格,名稱不一定叫做A1喔!可能它叫做Hello,修改儲存格名稱的方式可直接於名稱方塊(Name Box)裡進行修改。(如下動圖)
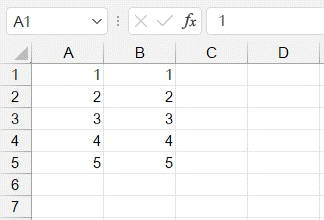
在將A1儲存格名稱修改後,此時於Excel工作簿中,要參照A1儲存格之公式可以為=A1或=Hello。(如下動圖)
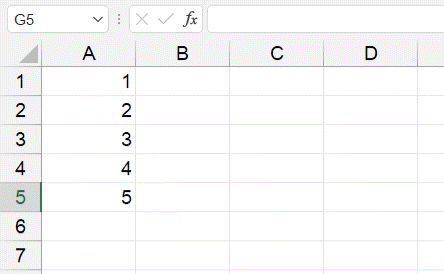
另若要將A1儲存格Hello這個名稱刪除,無法直接於名稱方塊(Name Box)裡刪除,要從Tab Formulas -> Name Manager 名稱管理員裡面進行刪除。(如下圖)
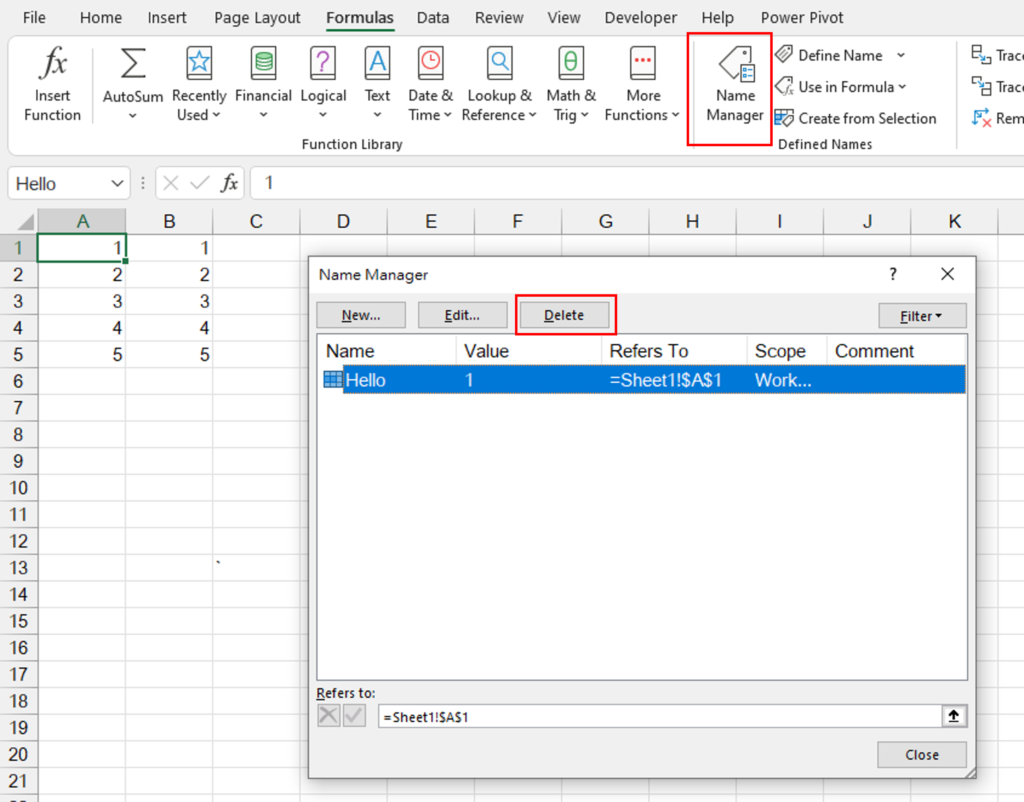
儲存格參照的絕對與相對關係(四種)
儲存格參照依絕對與相對關係區分為以下四種:
- 相對欄/列 (Relative)
- 絕對欄/相對列 (Absolute column / Relative row)
- 相對欄/絕對列 ( Relative column / Absolute row)
- 絕對欄/列 (Absolute)
文字讀起來相當抽象,讓我們以下面四個例子來說明:(各位讀者可下載範例檔案跟著練習)
儲存格參照的絕對與相對關係.xlsx1.相對欄/列 (Relative)
儲存格D1的公式為=A1,若將其複製後貼到D1~E6儲存格中,可以發現D1~E6儲存格中文字圖案皆不同(亦即公式都不同),這就是相對欄/列的關係,Excel會依照不同的欄、列自動調整公式,例如儲存格D2的公式調整為=A2、儲存格E6的公式調整為=B6。
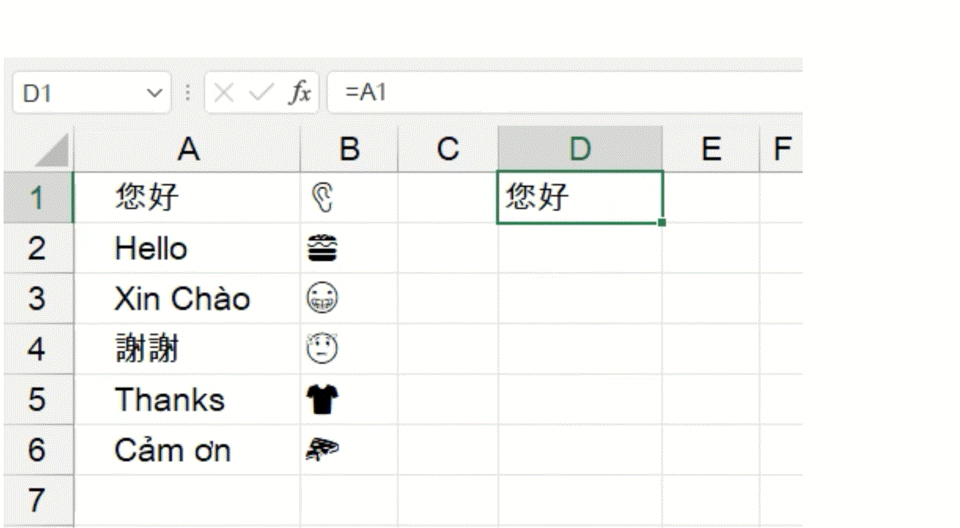
2.絕對欄/相對列 (Absolute column / Relative row)
儲存格J1的公式為=$A1,若將其複製後貼到J1~K6儲存格中,可以發現J欄和K欄的儲存格雖然每列的文字皆不同,但兩欄的文字卻相同,這就是絕對欄/相對列的關係,Excel會固定欄、僅調整列的公式,例如儲存格J2的公式為=$A2、儲存格K2的公式也為=$A2。
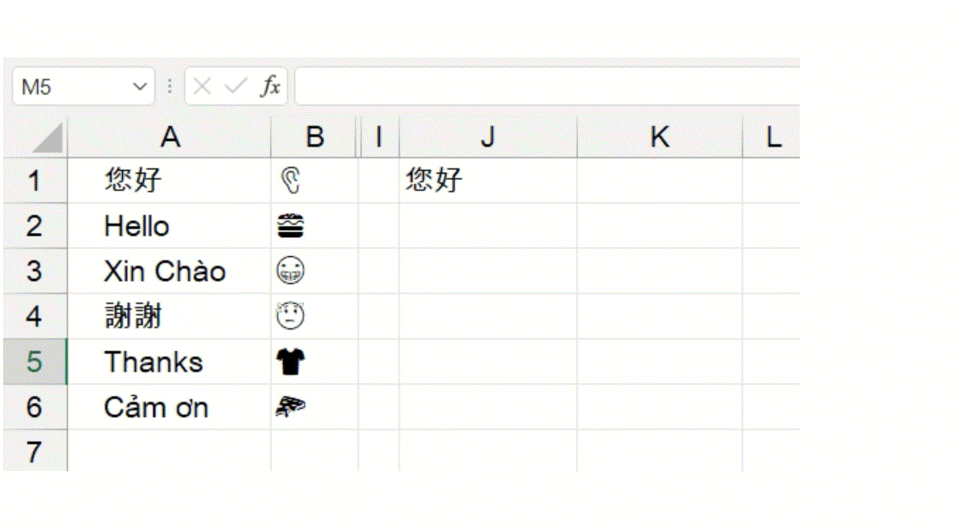
3.相對欄/絕對列 ( Relative column / Absolute row)
儲存格G1的公式為=A$1,若將其複製後貼到G1~H6儲存格中,可以發現G欄的文字都等於A1儲存格,及K欄的圖案都等於B1儲存格,這就是相對欄/絕對列的關係,Excel會固定列、僅調整欄的公式,G1~G6儲存格的公式皆為=A$1、H1~H6儲存格的公式皆為=B$1。
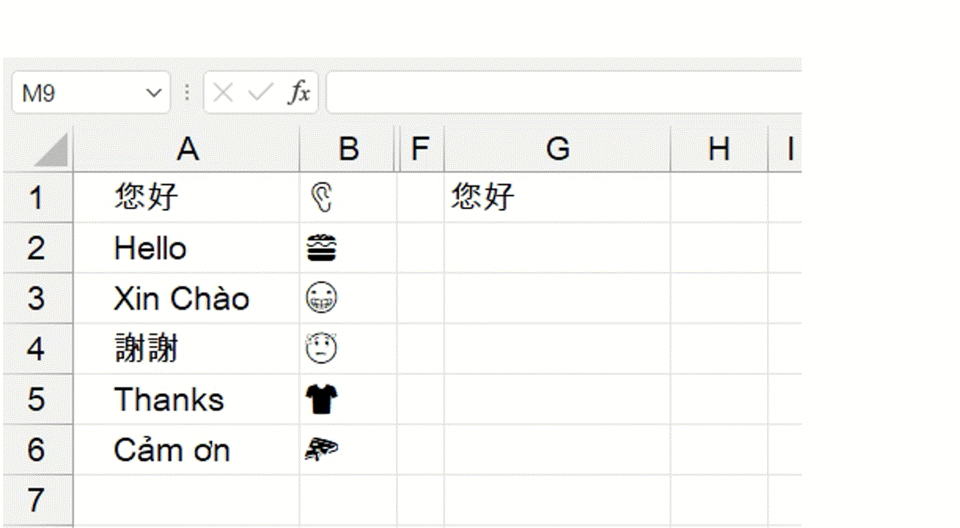
4.絕對欄/列 (Absolute)
儲存格M1的公式為=$A$1,若將其複製後貼到M1~N6儲存格中,可以發現M1~N6儲存格的文字圖案都一樣,這就是絕對欄/列的關係,Excel會固定欄及列的公式,M1~N6儲存格的公式皆為=$A$1。
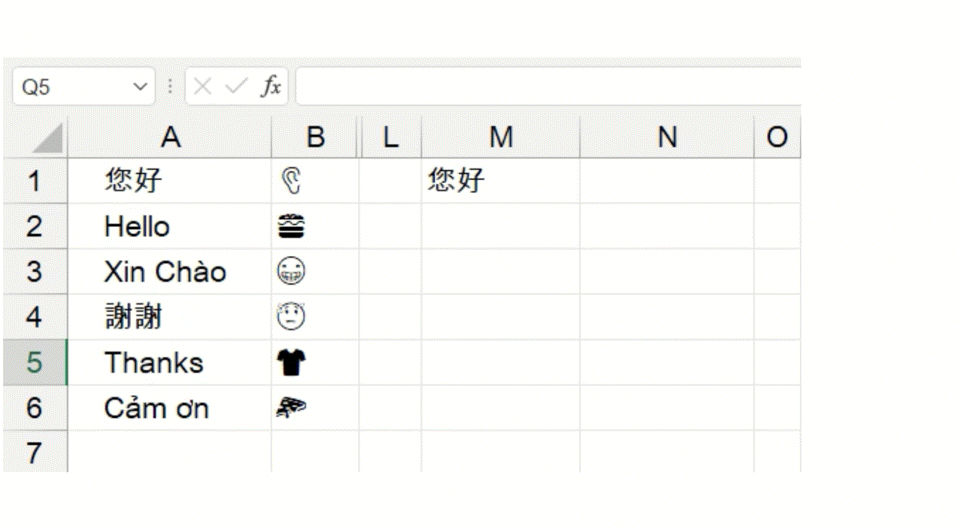
各位讀者仔細看可以發現上述四個例子中,主要差異是在公式裡有沒有$的符號,在儲存格參照中$的符號是絕對(固定)的關係,反之沒有$的符號就是相對的關係,故:
- 相對欄/列的儲存格參照會像是:A1
- 絕對欄/相對列的儲存格參照會像是:$A1
- 相對欄/絕對列的儲存格參照會像是:A$1
- 絕對欄/列的儲存格參照會像是:$A$1
說了這麼多,大家應該會問:那到底設定絕對與相對參照的目的是什麼?
其主要目的是為了在進行大範圍公式設定時,可直接將一個儲存格的公式複製貼上到所有儲存格使用,減少人工設定公式的時間,例如1000個儲存格手工設定1000次,但複製貼上只要1次。(範例請參考下一節的說明)
儲存格參照之應用範例
以下出一個問題考考大家,如何設定下圖儲存格D2的公式,以將D2儲存格複製貼上到D3~D5及H2~H5儲存格,以得到圖下方所要的結果。(小提示:利用公式=B2&C2及搭配$符號)
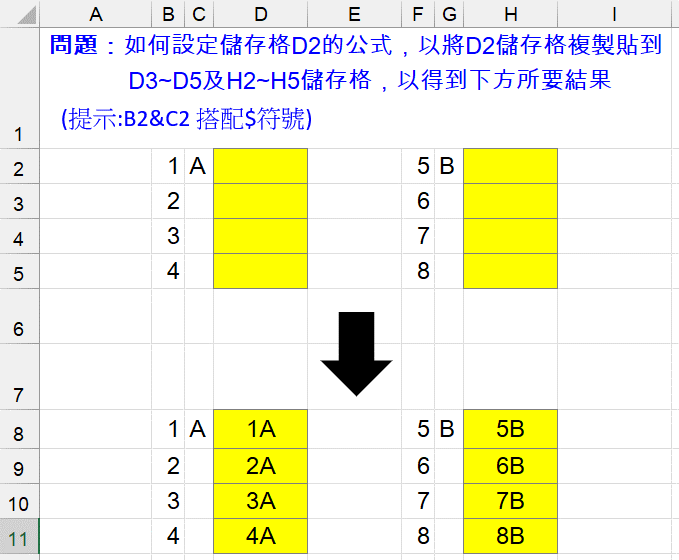
答案為:=B2&C$2,解答方式請見下方動圖。
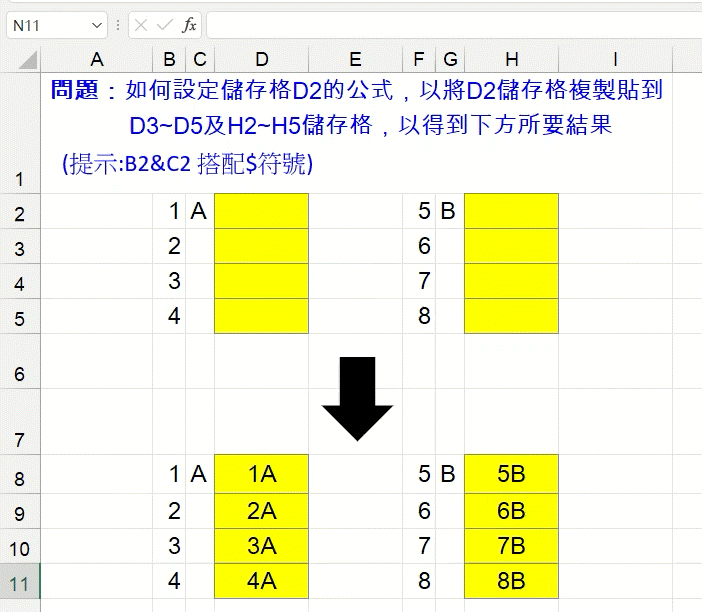
總結及補充:
因Excel使用上最基本的功能就是公式計算,而只要是牽涉到公式的基本上都有用到儲存格參照的概念,故大家一定要清楚了解它,參照這個官方用詞小編覺得有點抽象,各位也可以把它想成是引用、呼叫的意思,或許會比較容易理解。
儲存格參照又依絕對與相對的關係分為四種:(1)相對欄/列(例如=A1)、絕對欄/相對列(例如=$A1)、相對欄/絕對列(例如=A$1)、絕對欄/列(例如=$A$1),其中欄/列的前面加上$的符號就是代表絕對的關係,沒有加$的符號就是相對的關係。
另外若要在公式欄位加上$,可使用快捷鍵F4,以公式=A1為例說明,按1次F4會變成$A$1、按2次F4會變成A$1、按3次F4會變成$A1、按4次F4會變回A1。
儲存格參照除了可以參照儲存格之外,也可以參照儲存格範圍。若要參照儲存格範圍,則需使用陣列公式(Ctrl+Shift+Enter),此部分將另寫文章介紹,各位可先參考此篇文章Excel動態陣列公式介紹。
